首页
游戏
应用
资讯
专题
排行榜
很多情况下,当我们共享文件时,需要输入密码才能使用。但是,如果我们将其设置为高级共享权限,则可以跳过这一步。但是很多用户不知道如何设置这个操作,我们就来看看Win11是如何和边肖设置高级共享权限的。
Win11设置高级共享权限的方法
1、按下键盘的win+r键打开运行窗口,输入compmgmt.msc指令。
2、随后在计算机管理的用户文件夹中,打开Guest账户。
3、如下图所示完成选项勾选以后,点击确定按钮。
4、接着右键需要分享的文件,打开属性设置面板。
5、鼠标点击共享按钮。
6、输入guest账户进行添加,并将权限级别改为读取/写入状态。
7、最后点击高级共享按钮,勾选共享此文件夹选项即可。
系统中的高级启动模式主要是用于故障排除、诊断和修复系统,可以在高级疑难解答模式下启动Windows,那么Win11怎么进入高级启动?下面就一起来看看详细的介绍吧。
Win11进入高级启动模式教程分享
1. 首先,按键盘上的【 Windows 徽标键 + X 】,或右键点击任务栏上的【开始图标】,在打开的隐藏菜单项中,选择【设置】。
2. Windows 设置窗口,左侧边栏选择的是【系统】,右侧找到并点击【恢复(重置、高级启动、返回)】。
、
3. 恢复选项下,点击高级启动(重启设备以更改启动设置,包括从光盘或U盘启动)旁的【立即重新启动】。
4. 将重新启动设备,所以请保存工作,如果有未保存的工作,请务必先保存它,然后再继续。重启后,我们将显示可在其中更改启动设置的屏幕。点击【立即重启】。
5. 电脑重启后,就可以进入高级启动了。
复制本文链接 攻略文章为稻谷资源网所有,未经允许不得转载。
盛大推出颠覆时代的“盛大盒子”,再度引领未来的科技潮流!
《雪鹰领主》手游“薪火测试”火热筹备中
相关下载
5sing音乐
牛牛超市
隆运计步
口袋王牌
京日找房
空旅
乐福天气
蜻蜓天气
次神:光之觉醒
畅享免费音乐
婴语翻译器
街猫
相关攻略
如何恢复被Win11安全中心删除的文件
win11ie工具栏位置在哪里
win11隐藏式字幕颜色设置方法介绍
win11高级电源设置方法介绍
如何应对高内存占用问题?
如何轻松导出Windows 11最新性能报告?
Windows 11搭载全新视觉效果优化!
Win11推出沙盒模式,快来体验吧!
解决Win11开机后桌面无响应问题,重拾电脑快乐
Win11无法登录onedrive怎么解决
高压监狱在线观看完整免费高清原声地址分享
2024-08-29
日本试飞飞行汽车:日本测试“飞车” 3米高空盘旋一分钟,期待2030能载人
2024-11-20
directx修复工具有什么用,DirectX修复工具下载地址
2024-11-07
《繁忙的咖啡馆模拟器》游戏硬件要求
2024-11-19
iOS16系统通知修改成列表操作方法介绍
2024-08-26
《华为儿童手表5pro》怎么查看运动PK记录
2024-09-25
《生化危机1》揭秘:伊芙女神惊艳登场!
2024-09-04
macOS访达版本号查看技巧分享
Win11内存完整性打开方法
2024-08-31
逃离塔科夫:工作室研发新作震撼上线!
2024-10-22
终端灭绝永恒
生存冒险 / 1.30GB
1970-01-01 更新
甜蜜舞蹈
音乐节奏 / 62.69MB
小小村长
模拟经营 / 8.19MB
快打江湖
指尖驾驶
神都夜行录
电,玩捕鱼2
多乐果园
红雀OL
龙武
我本沉默破馆
解压女孩
百万领主最新版
土 豆地牢
Liminality最新版
魔兽世界怀旧服
黑神话:悟空
最新教程:高级共享权限设置Win11解读!
很多情况下,当我们共享文件时,需要输入密码才能使用。但是,如果我们将其设置为高级共享权限,则可以跳过这一步。但是很多用户不知道如何设置这个操作,我们就来看看Win11是如何和边肖设置高级共享权限的。
Win11设置高级共享权限的方法
1、按下键盘的win+r键打开运行窗口,输入compmgmt.msc指令。
2、随后在计算机管理的用户文件夹中,打开Guest账户。
3、如下图所示完成选项勾选以后,点击确定按钮。
4、接着右键需要分享的文件,打开属性设置面板。
5、鼠标点击共享按钮。
6、输入guest账户进行添加,并将权限级别改为读取/写入状态。
7、最后点击高级共享按钮,勾选共享此文件夹选项即可。
Win11进入高级启动模式教程分享
系统中的高级启动模式主要是用于故障排除、诊断和修复系统,可以在高级疑难解答模式下启动Windows,那么Win11怎么进入高级启动?下面就一起来看看详细的介绍吧。
Win11进入高级启动模式教程分享
1. 首先,按键盘上的【 Windows 徽标键 + X 】,或右键点击任务栏上的【开始图标】,在打开的隐藏菜单项中,选择【设置】。
2. Windows 设置窗口,左侧边栏选择的是【系统】,右侧找到并点击【恢复(重置、高级启动、返回)】。
、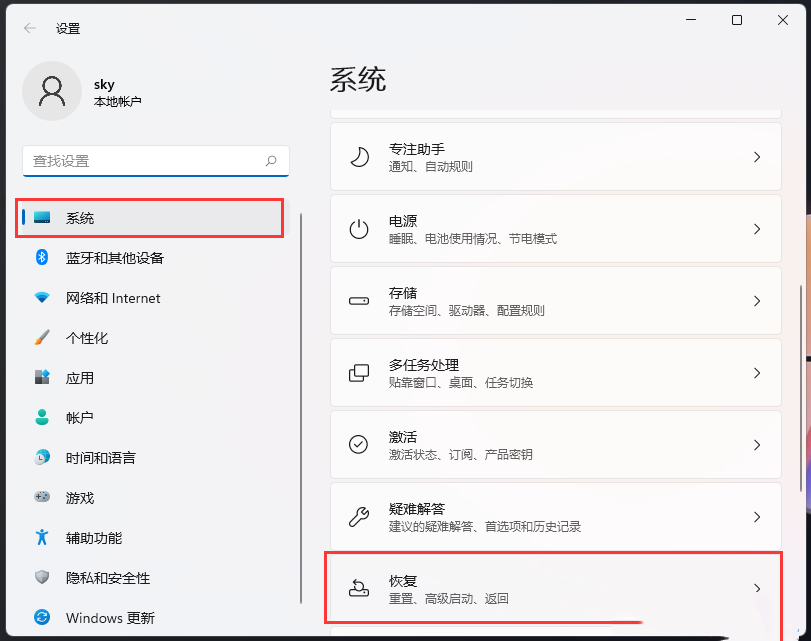
3. 恢复选项下,点击高级启动(重启设备以更改启动设置,包括从光盘或U盘启动)旁的【立即重新启动】。
4. 将重新启动设备,所以请保存工作,如果有未保存的工作,请务必先保存它,然后再继续。重启后,我们将显示可在其中更改启动设置的屏幕。点击【立即重启】。
5. 电脑重启后,就可以进入高级启动了。
复制本文链接 攻略文章为稻谷资源网所有,未经允许不得转载。
盛大推出颠覆时代的“盛大盒子”,再度引领未来的科技潮流!
《雪鹰领主》手游“薪火测试”火热筹备中
相关下载
5sing音乐
牛牛超市
隆运计步
口袋王牌
京日找房
空旅
乐福天气
蜻蜓天气
次神:光之觉醒
畅享免费音乐
婴语翻译器
街猫
相关攻略
如何恢复被Win11安全中心删除的文件
09-13win11ie工具栏位置在哪里
10-30win11隐藏式字幕颜色设置方法介绍
09-11win11高级电源设置方法介绍
09-10如何应对高内存占用问题?
09-28如何轻松导出Windows 11最新性能报告?
10-20Windows 11搭载全新视觉效果优化!
10-24Win11推出沙盒模式,快来体验吧!
09-27解决Win11开机后桌面无响应问题,重拾电脑快乐
09-05Win11无法登录onedrive怎么解决
09-28高压监狱在线观看完整免费高清原声地址分享
2024-08-29
日本试飞飞行汽车:日本测试“飞车” 3米高空盘旋一分钟,期待2030能载人
2024-11-20
directx修复工具有什么用,DirectX修复工具下载地址
2024-11-07
《繁忙的咖啡馆模拟器》游戏硬件要求
2024-11-19
iOS16系统通知修改成列表操作方法介绍
2024-08-26
《华为儿童手表5pro》怎么查看运动PK记录
2024-09-25
《生化危机1》揭秘:伊芙女神惊艳登场!
2024-09-04
macOS访达版本号查看技巧分享
2024-08-26
Win11内存完整性打开方法
2024-08-31
逃离塔科夫:工作室研发新作震撼上线!
2024-10-22
终端灭绝永恒
生存冒险 / 1.30GB
1970-01-01 更新
甜蜜舞蹈
音乐节奏 / 62.69MB
1970-01-01 更新
小小村长
模拟经营 / 8.19MB
1970-01-01 更新
快打江湖
指尖驾驶
神都夜行录
电,玩捕鱼2
多乐果园
红雀OL
龙武
我本沉默破馆
解压女孩
百万领主最新版
土 豆地牢
Liminality最新版
5sing音乐
牛牛超市
魔兽世界怀旧服
黑神话:悟空